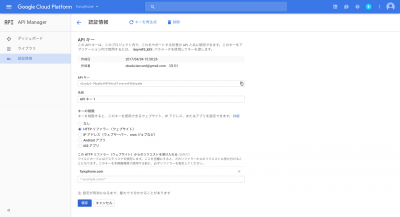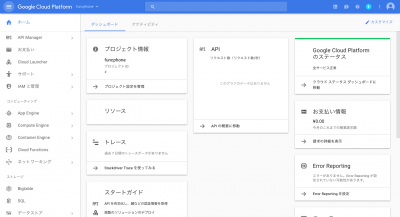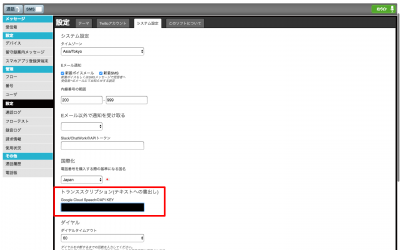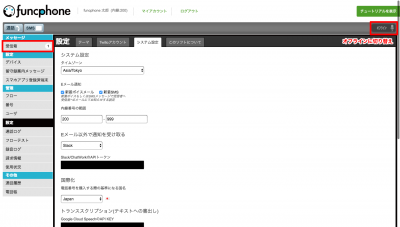funcphoneとトランスクリプション
funcphoneトランスクリプション機能が追加されました
留守番電話で録音された音声を文字に起こして、受信箱に送られます
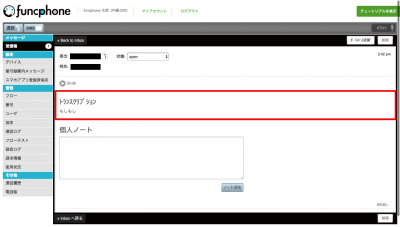
音声を聞ける状況では無いけど内容を確認したい時に使えそうですね!
導入してみる
トランスクリプション機能を使う為には『Google Cloud SpeechのAPI KEY』『Googleアカウント』が必要です
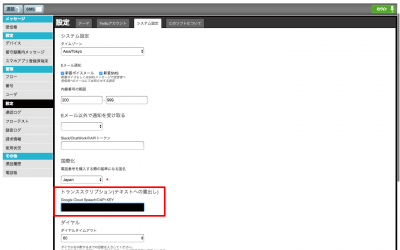
Google Cloud SpeechのAPI KEYを入手
- Google Cloud Speechのサイトにアクセスします
1年以内なら無料トライアルが使えるようですので、『無料トライアル』ボタンをクリックし、用意しておいたGoogleアカウントでログインします
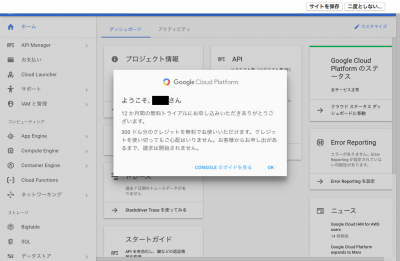
-
Google Cloud Platform画面が表示されます
プロジェクトを作成しましょう
左上『Google Cloud Platform』横にある文字をクリックしてください
プルダウンで表示されます『プロジェクトを作成』をクリックします
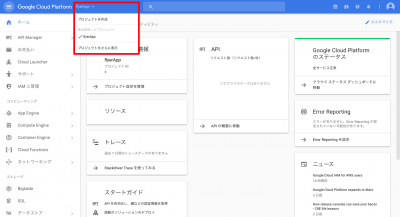
-
プロジェクト名を設定します
今回は『funcphone』としています
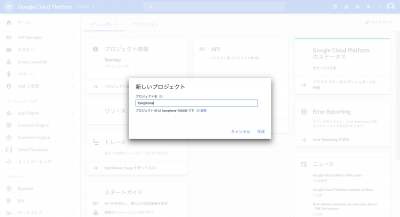
作成ボタンをクリックすると『funcphone』プロジェクトの画面が表示されることを確認してください -
そのままの状態だとGoogle Cloud SpeechのAPIが有効ではないので、有効に切り替えます
『APIを有効にする』をクリックします
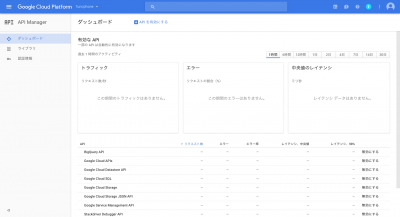
ライブラリの画面になりますので、フォームに『Google Cloud Speech』と入力します
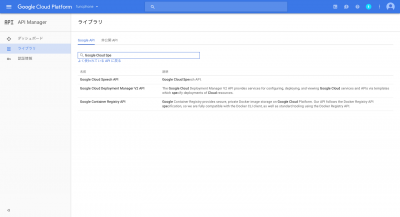
『Spe』の部分まで入力した時点で、検索候補に『Google Cloud Speech API』が検出されると思いますので、
これをクリックしましょう
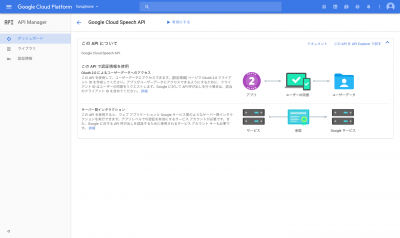
-
『Google Cloud Speech API』の横にある『有効にする』の文字をクリックしてAPIを有効にします
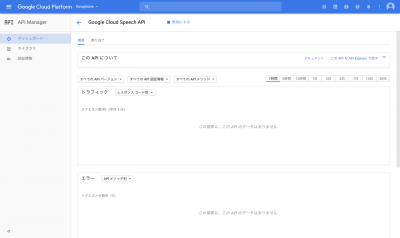
この画面になれば成功です -
次に左のメニューから『認証情報』をクリックします
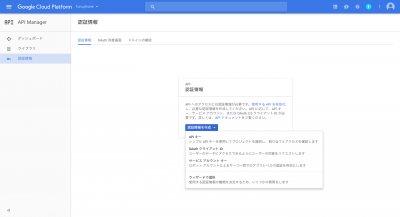
認証情報ダイアログの『認証情報を作成』ボタンより『APIキー』を選択するとAPIが作成されるので、
ここに書かれているAPIキーをコピーしておきましょう
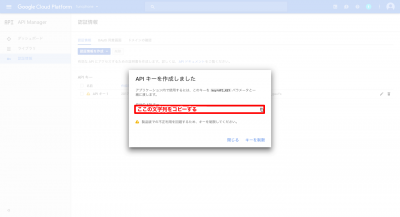
-
ダイアログを閉じて、API一覧から先程作成したキーを選択し、API詳細情報画面を表示します
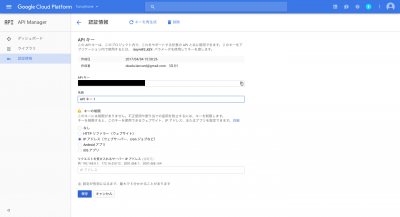
『キーの制限』の項目より、『IPアドレス』を選択します
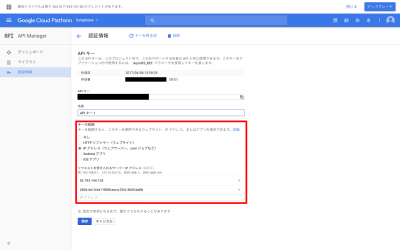
入力フォームに『52.193.144.136』『2406:da14:ba1:9800:eaca:33fc:3b04:ba0b』を追加します
フォームは入力したフォームにて、Enterキーを押すと新しいフォームが追加されるようです
funcphone設定
完成!
試してみる
管理画面右上にある『オンライン』のボタンをクリックして『オフライン』に切り替え、電話を掛けてみましょう
留守番電話に切り替わり音声録音が始まります
受話器を置くと左メニューの受信箱に、メッセージが届いてますので中身を確認してみましょう
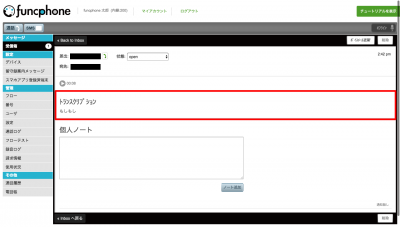
トランスクリプションの欄にメッセージが表示されていれば成功です!
Tags: funcphone